Discord has now been integrated into the PS5, allowing console players to interact more effectively with their PC friends. If you own a PlayStation 5, you can use this guide to learn how to connect to a Discord call.
So, guys, the moment has come: Discord is officially available on PlayStation! Sony made the possibly game-changing decision to team up with Discord in May 2021 to bring the popular service to PlayStation platforms, thereby strengthening Sony’s hand in the ongoing competition with Microsoft.
The statement stated that the integration would arrive in early 2022, but neither Sony nor Discord provided a specific release date. Discord for PS5 was released in early 2023. This article will show you how to install and utilize Discord on your PlayStation.
Discord Voice Chat Is Now Available On PS5
Discord will be installed automatically on any PlayStation 5 that attempts to use internet services beginning March 8, 2023. You won’t have to lift a finger. You already have Discord installed if you can access PSN from your PlayStation.
You may also read:
- Level Up Your Gaming Experience: PlayStation 5 Now Supports Discord Voice Chat!
- Microsoft Released New Update For Xbox Players To Enable Discord Voice Chat
The system update that introduced Discord was very sizeable compared to other upgrades, as it had support for the PSVR2, although it was barely above 1 GB in size. On March 8, 2023, it was rolled out worldwide. Once you’ve downloaded and installed Discord, you and your PC gaming pals can enjoy some of these tremendous cooperative titles:
How To Use Discord on the PlayStation 5?
Discord can only be used on the PS5 via transferring a voice call from a computer or mobile device. Calls can’t be initiated or joined straight from the control panel. Here is what you will need to do:
- Link your PlayStation and Discord accounts.
- Start or join a call via your mobile or PC.
- Transfer the call to your PS5.
DISCORD IS NOW ON PLAYSTATION !!
1. All you have to do is go to linked services in settings
2. Click on discord and sign in
3. Join a discord channel on your phone and you will see a pop up saying “transfer to console”
Now you don’t have to watch a YT Vid 🤣 pic.twitter.com/A4MS1dmcEe
— ethan eagers (@EthanEagers) March 8, 2023
Let’s get started.
Step 1: Connect Your PlayStation & Discord Accounts
It only takes a few clicks on a computer or mobile device and then a few more on a PS5 to link your accounts.
Mobile / PC Instructions
- Log in to Discord on your computer or smartphone.
- To access preferences, tap the settings cog next to your name (top right on mobile, head left on a desktop computer).
- Go to “Connections” and click “Add” in the upper right corner.
- Click the “PlayStation Network” link to access the Sony sign-in page.
- Proceed with the sign-in process for your PlayStation account per the site’s instructions.
- If you want to accept Sony’s request to link accounts, click the “Accept” button.
- To return to Discord, you will be taken there.
Console Instructions
- To do this, open “Settings” on your PlayStation 5 console.
- In this section, you can access the “Linked Services” selection of “Users and Accounts.”
- To activate Discord, select the button labeled “Enable.”
- A QR code and a password will be provided to you (a manual link will also be provided in case you don’t have access to a mobile device).
- After scanning the QR code, you will be sent to a Discord page where you must enter the password to connect your PS5.
Congrats, you have successfully linked your Discord and Steam accounts. If you’d rather keep your PlayStation activities private, you can turn this function off anytime in settings by going to connections. Even if it were enabled, you wouldn’t benefit much from it.
The next time you want to join a call on Discord from your PS5, you can connect your PlayStation and Discord accounts. Don’t log out of Discord because you’ll still need your phone or computer.
Step 2: Join A Discord Call On Mobile/PC
At this time, you must initiate or connect to a Discord call. Don’t know anyone? You can always find someone to play with if you join the EarlyGame Discord server, so don’t worry about that. Follow these steps now you have friends:
- Open Discord on your Mobile/PC.
- Choose a server or a specific buddy from the menu on the left.
- Access one-on-one chatting by going to your conversation and clicking the phone icon in the upper right. The “Voice Channels” option can access a server’s voice channels.
- Click the “Speak with Others” option.
Okay, the final step is transferring the call to PlayStation.
Step 3: Transfer The Call To PS5
Easy call transfer to PS5 is possible after your accounts are linked, and Discord is enabled on your PS5. If you reach a voice call after Step 2, proceed as follows:
- Choose “Transfer to PlayStation” (on mobile, you’ll need to swipe up within the call to see the choice; on a Desktop, it’ll be under the call settings).
- Start a “Join Call on PlayStation” by choosing the correct PS5 and clicking the appropriate button.
- The PS5 will display the Discord call in the same manner as any other PlayStation get-together:
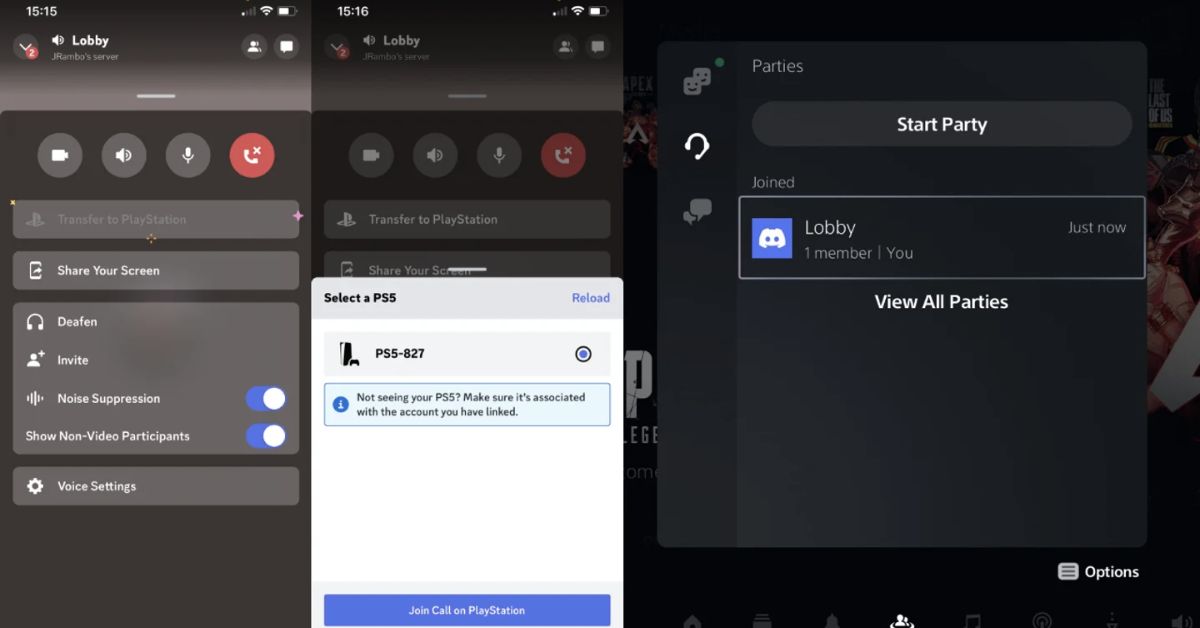
With these three easy steps, you may join a voice call in Discord on your PS5. We hope you found it helpful.
